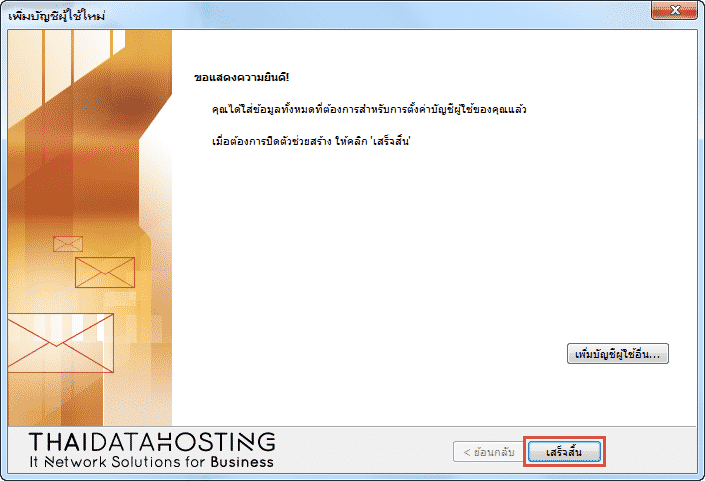1. เปิดการเข้าถึง Google Apps สามารถดูวิธีการตั้งค่าได้ที่นี่ การอนุญาตแอปที่มีความปลอยภัยน้อย
2. เปิดโปรแกรม Microsoft Outlook ไปที่ แฟ้ม>ข้อมูล>เพิ่มบัญชีผู้ใช้ เพื่อสร้างบัญชีผู้ใช้ใหม่
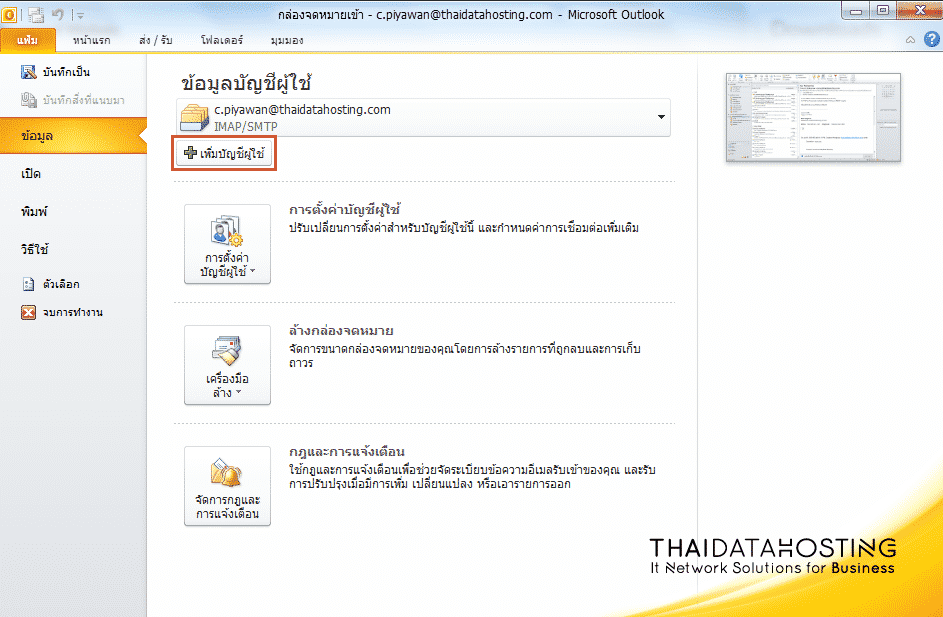
3. เลือก กำหนดการตั้งค่าเซิร์ฟเวอร์หรือกำหนดชนิดเซิร์ฟเวอร์เพิ่มเติมด้วยตัวเอง แล้วคลิก ถัดไป
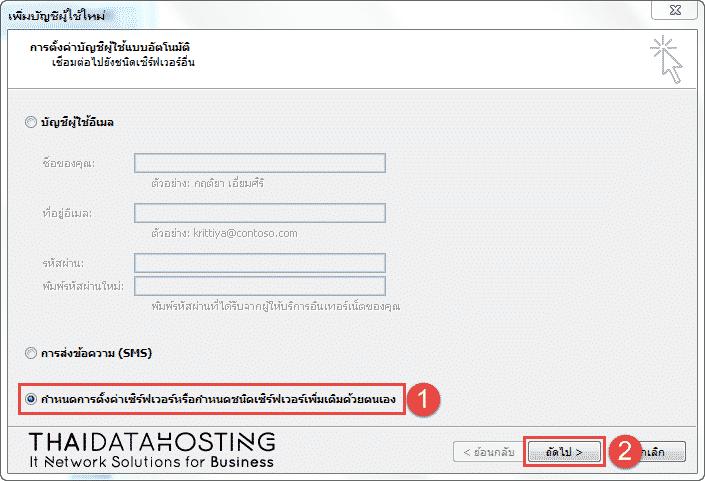
4. เลือกบริการ อินเทอร์เน็ตอีเมล แล้วคลิก ถัดไป
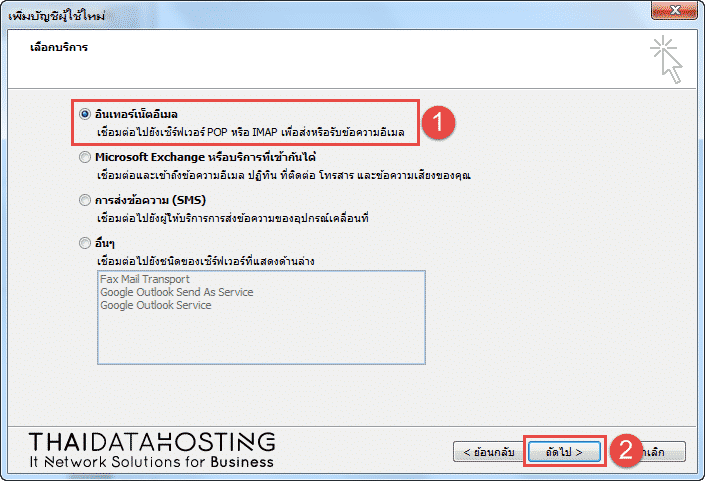
5. กรอกข้อมูลการใช้งาน
1. กรอกชื่อที่ต้องการแสดง และที่อยู่อีเมลที่ต้องการใช้งาน
2. เลือก ชนิดบัญชีผู้ใช้ เป็น IMAP
เซิร์ฟเวอร์จดหมายขาเข้า: imap.gmail.com
เซิร์ฟเวอร์จดหมายขาออก (SMTP): smtp.gmail.com
3. ข้อมูลการเข้าสู่ระบบกรอกชื่อผู้ใช้และรหัสผ่าน
4. ไปที่ การตั้งค่าเพิ่มเติม
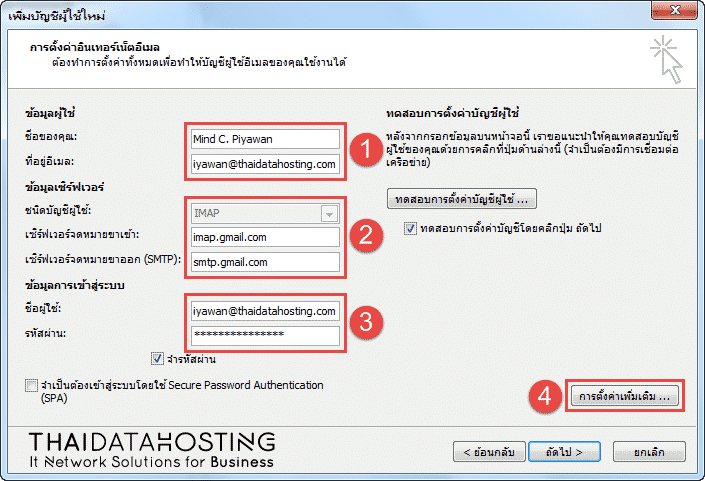
6. ไปที่ เซิร์ฟเวอร์ส่งออก แล้วเลือก เซิร์ฟเวอร์ขาออก (SMTP) ของฉันต้องมีการรับรองความถูกต้อง
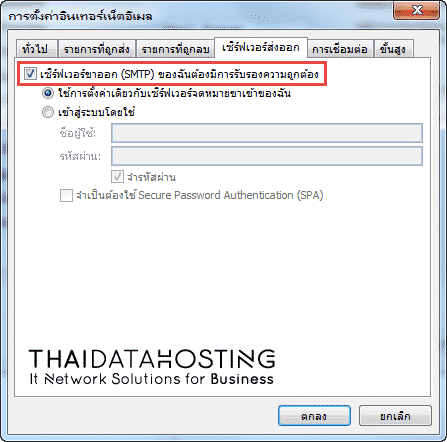
7. ไปที่ ขั้นสูง
1. เซิร์ฟเวอร์ขาเข้า (IMAP) กรอกค่า 993 และใช้ชนิดการเชื่อมต่อแบบเข้ารหัสต่อไปนี้แบบ SSL
2. เซิร์ฟเวอร์ขาออก (SMTP) กรอกค่า 465 และใช้ชนิดการเชื่อมต่อแบบเข้ารหัสต่อไปนี้แบบ SSL
3. คลิก ตกลง
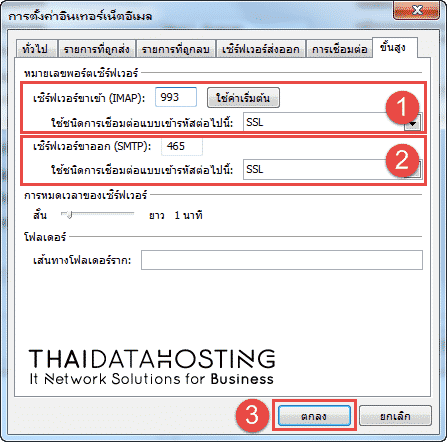
8. คลิก ถัดไป โปรแกรมจะทำการทดสอบการตั้งค่าบัญชีผู้ใช้ เมื่อทดสอบสำเร็จคลิก ปิด
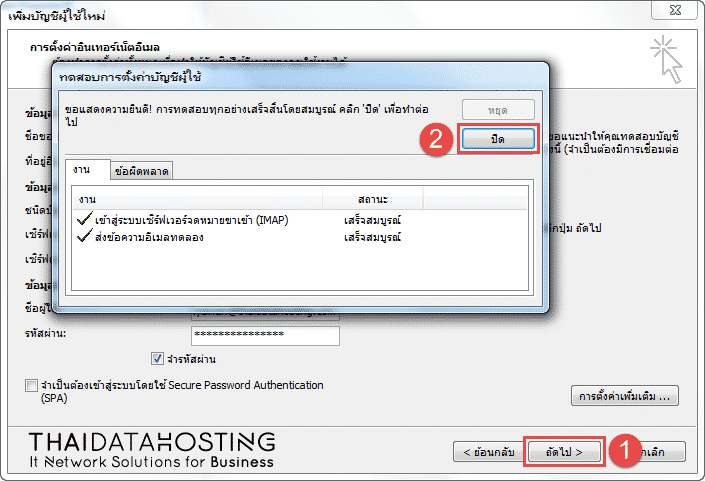
9. คลิก เสร็จสิ้น เพื่อจบการตั้งค่าค่ะ